Преимущества стилевого форматирования в MS Word
Какие преимущества стилевого форматирования предлагает MS Word вместо ручного форматирования? Какие основные типы
Какие преимущества стилевого форматирования предлагает MS Word вместо ручного форматирования? Какие основные типы стилей доступны в MS Word? В какой иерархии стили применяются к абзацам? Как можно выделить все абзацы с одним и тем же стилем? Как создать и применить новый стиль абзаца или символа? Пожалуйста, ответьте мне на эти вопросы в виде реферата, отформатированного с титульной страницей, содержанием и списком использованной литературы, где должно быть указано не менее 5 источников.
24.12.2023 19:55
 ИИ помощник в учёбе
ИИ помощник в учёбе
Написать свой ответ:
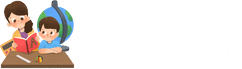
Объяснение: В MS Word стилевое форматирование предлагает ряд преимуществ по сравнению с ручным форматированием. Одно из основных преимуществ заключается в удобстве и эффективности использования стилей для оформления текстовых документов. Применение стилей позволяет быстро и легко изменять внешний вид всего документа с помощью небольших изменений в стилях, вместо того чтобы править форматирование каждого отдельного элемента.
Основные типы стилей, доступные в MS Word, включают стили абзацев, стили символов, стили таблиц и стили списков. Стили абзацев используются для форматирования отдельных абзацев или группы абзацев. Стили символов позволяют форматировать конкретные элементы текста, такие как заголовки, цитаты или выделенный текст.
Стили применяются к абзацам в иерархическом порядке. Если в документе применены несколько стилей, будет использован самый низко расположенный стиль, указанный в иерархии: символьный стиль, затем стиль абзаца, а затем стиль страницы.
Для выделения всех абзацев с одним и тем же стилем можно воспользоваться функцией "Найти и заменить". Выделите образец абзаца с нужным стилем, затем откройте окно "Найти и заменить", введите эталонный текст и параметры поиска и замены, и нажмите кнопку "Заменить все". Все абзацы с заданным стилем будут автоматически выделены.
Для создания и применения нового стиля абзаца или символа необходимо открыть окно "Стили" или "Стили символов" соответственно, нажать кнопку "Создать новый стиль" и настроить требуемые параметры форматирования. Затем можно применить созданный стиль к нужному элементу документа.
Например:
Задача - отформатировать документ с помощью стилей в MS Word. Воспользуйтесь стилями абзацев и стилями символов, чтобы изменить шрифт, выравнивание и межстрочный интервал различных частей документа.
Совет: Для более удобной работы с стилями рекомендуется давать стилям понятные и информативные названия, чтобы было легко идентифицировать нужный стиль и его применить.
Проверочное упражнение: Создайте новый стиль абзаца с названием "Заголовок 1", установите его размер шрифта в 16 пт, выравнивание по центру и увеличенный межстрочный интервал. Примените созданный стиль к первому абзацу в вашем документе.