Использование таблицы Excel для оценки результатов тестирования
Если количество результатов тестирования не превышает 12, то это будет оценено как 2 ; от 12 до 15 результатов будет
Если количество результатов тестирования не превышает 12, то это будет оценено как "2"; от 12 до 15 результатов будет оценено как "3"; от 16 до 20 - как "4"; все результаты свыше 20 следует занести в таблицу тестирования, которая включает информацию: фамилия, количество результатов, оценка. В Excel.
15.12.2023 13:33
 ИИ помощник в учёбе
ИИ помощник в учёбе
Написать свой ответ:
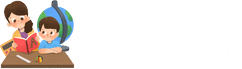
Разъяснение: Вам нужно создать таблицу Excel, чтобы записывать результаты тестирования, фамилии учащихся и присваивать им оценки в соответствии с заданными условиями. Вот подробное пошаговое решение:
1. Откройте приложение Excel и создайте новый документ.
2. В верхней строке таблицы введите заголовки столбцов, они будут содержать информацию о фамилии, количестве результатов и оценке. Например, вы можете использовать заголовки "Фамилия", "Результаты", "Оценка".
3. Введите данные учеников в соответствующие столбцы. В столбце "Фамилия" введите фамилии учеников, в столбце "Результаты" - количество результатов тестирования.
4. Добавьте формулы в столбец "Оценка", чтобы автоматически присваивать оценки в соответствии с заданными условиями. В первой ячейке столбца "Оценка" введите формулу: "=ЕСЛИ(Б2<=12, 2, ЕСЛИ(Б2<=15, 3, ЕСЛИ(Б2<=20, 4, "")))". Здесь Б2 - это ячейка, содержащая количество результатов для первого ученика. Перетащите формулу вниз по столбцу, чтобы она применялась для всех учеников.
5. Ваша таблица должна теперь отображать фамилии учеников, количество результатов и соответствующие оценки в столбце "Оценка".
Пример: Предположим, у вас есть фамилии учащихся в столбце A, количество результатов в столбце B. Введите описанные данные и формулу в столбце C для каждого ученика. Результаты тестирования будут автоматически оценены и отображены в столбце C.
Совет: Для упрощения работы с формулами воспользуйтесь функцией автозаполнения Excel. Зажмите левую нижнюю ячейку формулы и перетащите ее вниз по столбцу, чтобы автоматически скопировать формулу для всех учеников.
Задача для проверки: Создайте таблицу Excel, используя описанные выше шаги, для следующих данный:
| Фамилия | Результаты |
|----------|------------|
| Иванов | 10 |
| Петров | 14 |
| Сидоров | 18 |
| Козлов | 22 |
Запишите в столбец "Оценка" соответствующие оценки для каждого ученика.