Работа с таблицами в программе Word
Задание 1. Создайте файл, используя указанный образец. Внесите следующие изменения в таблицу: - Добавьте новую строку
Задание 1. Создайте файл, используя указанный образец. Внесите следующие изменения в таблицу:
- Добавьте новую строку в конец таблицы и установите ее высоту на 50 пунктов.
- Добавьте новый столбец справа от таблицы и установите его ширину на 1,2 сантиметра.
- Объедините ячейки последней строки таким образом, чтобы осталось только две ячейки, и сделайте их ширину одинаковой.
- Вставьте таблицу размером 3 на 2 в первую ячейку последней строки.
- Измените формат таблицы: тип границы и добавьте заливку.
- Скопируйте таблицу и поместите копию ниже оригинала.
- Примените готовый стиль оформления к таблице.
- Добавьте новую строку в конец таблицы и установите ее высоту на 50 пунктов.
- Добавьте новый столбец справа от таблицы и установите его ширину на 1,2 сантиметра.
- Объедините ячейки последней строки таким образом, чтобы осталось только две ячейки, и сделайте их ширину одинаковой.
- Вставьте таблицу размером 3 на 2 в первую ячейку последней строки.
- Измените формат таблицы: тип границы и добавьте заливку.
- Скопируйте таблицу и поместите копию ниже оригинала.
- Примените готовый стиль оформления к таблице.
15.12.2023 22:41
 ИИ помощник в учёбе
ИИ помощник в учёбе
Написать свой ответ:
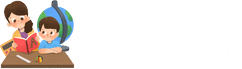
Описание:
Для выполнения данной задачи, откройте программу Microsoft Word. Далее следуйте следующим шагам:
1. Создайте новый файл, нажав на кнопку "Создать новый документ" или используйте уже открытый документ.
2. Чтобы создать таблицу, нажмите на вкладку "Вставка" в верхней панели инструментов и выберите "Таблица".
3. Выберите размер таблицы, например, 4 строки на 3 столбца и нажмите "ОК".
4. Для добавления новой строки в конец таблицы, нажмите правой кнопкой мыши на последнюю ячейку таблицы и выберите "Вставить строки" > "После".
5. Чтобы изменить высоту строки на 50 пунктов, выберите вставленную строку, нажмите правую кнопку мыши и выберите "Высота строки" > "Точно".
6. Для добавления нового столбца справа от таблицы, щелкните на последнюю ячейку в таблице и выберите "Вставить столбец" > "После".
7. Чтобы изменить ширину столбца на 1,2 сантиметра, щелкните на вставленный столбец, нажмите правую кнопку мыши и выберите "Ширина столбца" > "Точно".
8. Чтобы объединить ячейки последней строки, выделите их, нажмите правую кнопку мыши и выберите "Объединить ячейки".
9. Чтобы вставить таблицу размером 3 на 2 в первую ячейку последней строки, выберите целевую ячейку, перейдите на вкладку "Вставка" и выберите "Таблица".
10. Чтобы изменить формат таблицы, выберите всю таблицу, перейдите на вкладку "Оформление таблицы" и внесите нужные изменения, например, выберите "Тип границы" и добавьте "Заливку".
11. Чтобы скопировать таблицу и поместить копию ниже оригинала, выделите всю таблицу, нажмите правую кнопку мыши и выберите "Копировать" и "Вставить".
12. Чтобы применить готовый стиль оформления, выделите таблицу, перейдите на вкладку "Оформление таблицы" и выберите нужный стиль в разделе "Готовые стили".
Дополнительный материал:
Добавьте новую строку в таблицу и установите ее высоту на 50 пунктов. (шаги 4-5)
Совет:
Чтобы более точно выполнять операции с таблицей, откройте функцию сетки таблицы, чтобы видеть границы и ячейки более четко. Для этого выделите таблицу, перейдите на вкладку "Оформление таблицы" и включите "Отображение сетки".
Практика:
1. Создайте новый файл в программе Microsoft Word.
2. Вставьте таблицу размером 5 на 4.
3. Добавьте новую строку в конец таблицы и установите ее высоту на 40 пунктов.
4. Добавьте новый столбец слева от таблицы и установите его ширину на 1,5 сантиметра.
5. Объедините ячейки в третьей строке таким образом, чтобы осталось только две ячейки и сделайте их ширину одинаковой.
6. Вставьте таблицу размером 2 на 3 в первую ячейку третьей строки.
7. Измените формат таблицы: тип границы и добавьте заливку.
8. Скопируйте таблицу и поместите копию справа от оригинала.
9. Примените готовый стиль оформления таблицы.