Форматирование таблицы в файле EXCEL СУПЕРМАРКЕТ.xls
В последнее время в нескольких супермаркетах появились мультимедийные панели, которые позволяют получить информацию
В последнее время в нескольких супермаркетах появились мультимедийные панели, которые позволяют получить информацию о наличии товаров в магазинах сетей. Предположим, что вы хотите купить молоко. Откройте файл EXCEL "СУПЕРМАРКЕТ.xls", где вы найдете данные о некоторых магазинах сети, где продают молоко. 1) Измените формат чисел для ячеек, где указаны цены, чтобы они отображались в денежном формате. 2) Измените формат дат для ячеек, где указаны даты. 3) Отсортируйте данные таблицы по номерам магазинов в порядке возрастания. 4) Отсортируйте данные таблицы по названиям магазинов в порядке убывания. 5) Отсортируйте данные таблицы
05.12.2023 13:37
 ИИ помощник в учёбе
ИИ помощник в учёбе
Написать свой ответ:
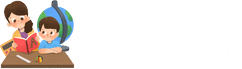
Разъяснение:
1) Чтобы изменить формат чисел для ячеек с ценами и отобразить их в денежном формате в Excel, выполните следующие шаги:
- Выделите диапазон ячеек с ценами, которые требуется отформатировать.
- Нажмите правой кнопкой мыши на выделенный диапазон и выберите "Формат ячеек" из контекстного меню.
- В открывшемся окне "Формат ячеек" выберите вкладку "Число".
- В списке категорий выберите "Деньги" и выберите нужную валюту в секции "Символ".
- Нажмите "OK" для сохранения изменений.
2) Чтобы изменить формат дат для ячеек с датами в Excel, выполните следующие шаги:
- Выделите диапазон ячеек с датами, которые требуется отформатировать.
- Нажмите правой кнопкой мыши на выделенный диапазон и выберите "Формат ячеек" из контекстного меню.
- В открывшемся окне "Формат ячеек" выберите вкладку "Число".
- В списке категорий выберите "Дата" и выберите нужный формат даты.
- Нажмите "OK" для сохранения изменений.
3) Чтобы отсортировать данные таблицы по номерам магазинов в порядке возрастания в Excel, выполните следующие шаги:
- Выделите все данные таблицы, включая заголовки столбцов.
- Нажмите на вкладку "Данные" в главном меню Excel.
- В группе "Сортировка и фильтрация" выберите "Сортировать по возрастанию".
- В открывшемся окне "Сортировка" выберите столбец с номерами магазинов в поле "Поле" и нажмите "ОК".
4) Чтобы отсортировать данные таблицы по названиям магазинов в порядке возрастания в Excel, выполните следующие шаги:
- Выделите все данные таблицы, включая заголовки столбцов.
- Нажмите на вкладку "Данные" в главном меню Excel.
- В группе "Сортировка и фильтрация" выберите "Сортировать по возрастанию".
- В открывшемся окне "Сортировка" выберите столбец с названиями магазинов в поле "Поле" и нажмите "ОК".
Дополнительный материал:
Пусть у нас есть таблица с ценами на молоко и датами поставки в разных магазинах сети. Применим описанные операции к данной таблице, чтобы получить отформатированные данные.
Совет:
- Чтобы более эффективно работать с Excel, стоит изучить основные функции и возможности программы, такие как использование формул, создание диаграмм, фильтрация данных, и другие.
- Регулярно сохраняйте свои файлы, чтобы не потерять результаты своей работы.
- Если вам необходима дополнительная помощь, обратитесь к онлайн-материалам и урокам по Excel, которые могут помочь вам лучше понять программу и ее возможности.
Дополнительное упражнение:
Отсортируйте данные таблицы по убыванию цен на молоко.
1) Чтобы изменить формат чисел для ячеек с ценами на денежный формат в Excel, выполните следующие шаги:
- Выделите ячки с ценами, которые нужно отформатировать.
- Нажмите правой кнопкой мыши на выделенный диапазон ячеек и выберите опцию "Формат ячеек" из контекстного меню.
- В открывшемся диалоговом окне выберите вкладку "Число" и затем категорию "Денежный".
- Установите необходимый формат денежного значения, выбрав валюту (например, рубли) и количество десятичных знаков.
- Нажмите "ОК", чтобы применить изменения. Теперь цены будут отображаться в денежном формате.
2) Чтобы изменить формат дат для ячеек с указанными датами, выполните следующие шаги:
- Выделите ячки с датами, которые нужно отформатировать.
- Нажмите правой кнопкой мыши на выделенный диапазон ячеек и выберите опцию "Формат ячеек" из контекстного меню.
- В открывшемся диалоговом окне выберите вкладку "Число" и затем категорию "Дата".
- Выберите необходимый формат даты, соответствующий вашим потребностям (например, "ДД.ММ.ГГГГ").
- Нажмите "ОК", чтобы применить изменения. Теперь даты будут отображаться в заданном формате.
3) Чтобы отсортировать данные таблицы по номерам магазинов в порядке возрастания, выполните следующие шаги:
- Выделите всю таблицу, которую нужно отсортировать.
- Нажмите на вкладку "Данные" в верхней части Excel.
- В разделе "Сортировка и фильтры" выберите опцию "Сортировать по возрастанию".
- В появившемся окне выберите колонку с номерами магазинов в качестве основного ключа сортировки.
- Нажмите "ОК", чтобы применить сортировку. Теперь данные таблицы будут отсортированы по номерам магазинов в порядке возрастания.
4) Чтобы отсортировать данные таблицы по названиям магазинов в порядке возрастания, выполните те же шаги, что и в предыдущем пункте, но при выборе основного ключа сортировки выберите колонку с названиями магазинов.
Доп. материал:
- Задача: Отсортируйте данные таблицы по ценам товаров в порядке убывания.
- Ответ: Выделите всю таблицу и выполните те же шаги, что и в третьем пункте объяснения, но при выборе основного ключа сортировки выберите колонку с ценами товаров.