Создание программы для светодиодов с различными режимами на Arduino Uno с использованием Tinkercad Circuits
Создайте новый проект в Tinkercad Circuits и добавьте плату Arduino Uno. Подключите как минимум 5 светодиодов, кнопку
Создайте новый проект в Tinkercad Circuits и добавьте плату Arduino Uno. Подключите как минимум 5 светодиодов, кнопку и LCD-дисплей. Напишите программу для светодиодов с несколькими режимами: 1. Светодиоды мигают в случайном порядке; 2. Светодиоды включаются последовательно, один за другим; 3. Светодиоды медленно включаются, а затем гаснут. Настройте кнопку для изменения режима мигания светодиодов при ее нажатии. Придумайте уникальные названия для каждого режима и выводите их на LCD-дисплей.
07.12.2023 20:59
 ИИ помощник в учёбе
ИИ помощник в учёбе
Написать свой ответ:
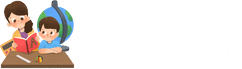
Инструкция:
Чтобы создать программу со светодиодами и кнопкой на Arduino Uno, нам понадобится Tinkercad Circuits - он позволяет создавать и тестировать схемы и программы без физических компонентов.
Вот пошаговый процесс, чтобы создать эту программу:
1. Откройте Tinkercad Circuits и создайте новый проект.
2. Из библиотеки компонентов найдите Arduino Uno и перетащите его на рабочую область.
3. Добавьте светодиоды: выберите раздел "Components" и найдите светодиоды, в количестве 5 штук, и перетащите их на рабочую область, подключив к пинам 2, 3, 4, 5 и 6.
4. Добавьте кнопку: найдите кнопку в библиотеке компонентов и перетащите ее на рабочую область, подключив к пину 7.
5. Добавьте LCD-дисплей: выберите раздел "Components" и найдите LCD-дисплей, затем перетащите его на рабочую область, подключив к пинам 9, 10, 11, 12 и 13.
6. Соедините компоненты с помощью проводов в соответствии с требуемыми подключениями.
7. Теперь давайте перейдем к написанию программы. Нажмите на Arduino Uno, чтобы открыть его окно кода.
8. Вставьте следующий код:
9. Нажмите кнопку "Загрузить" для загрузки программы на Arduino Uno.
10. Теперь вы можете нажимать кнопку, чтобы изменить режимы работы светодиодов.
На LCD-дисплее будет отображаться текущий режим. В этой программе реализованы три режима: светодиоды мигают в случайном порядке, светодиоды включаются последовательно и светодиоды медленно включаются, а затем гаснут.
Совет:
Вы можете изменять параметры программы, например, время задержки между изменением режимов светодиодов, количество светодиодов или порядок их подключения, чтобы создать уникальные эффекты и экспериментировать с программой.
Практика:
Создайте новый режим для программы светодиодов на Arduino Uno. Например, режим, в котором светодиоды мигают в последовательности с задержкой между ними.
Объяснение: Для создания программы с различными режимами мигания светодиодов вам понадобится Tinkercad Circuits и плата Arduino Uno. Создайте новый проект в Tinkercad Circuits, добавьте плату Arduino Uno и подключите 5 светодиодов, кнопку и LCD-дисплей.
Для управления светодиодами вам потребуется использовать порты GPIO на плате Arduino Uno. Каждый светодиод подключается к отдельному порту. Для реализации различных режимов мигания светодиодов вы можете использовать функции random(), delay() и digitalWrite().
Напишите программу, которая будет управлять светодиодами с несколькими режимами мигания. Например:
1. Рандомный режим мигания: светодиоды мигают в случайном порядке;
2. Последовательный режим мигания: светодиоды включаются последовательно, один за другим;
3. Плавный режим мигания: светодиоды медленно включаются, а затем гаснут.
Чтобы изменять режим мигания при нажатии кнопки, вам нужно будет проверять состояние кнопки с помощью функции digitalRead() и изменять текущий режим мигания в соответствии с этим.
Настройте ваш LCD-дисплей для вывода уникальных названий каждого режима мигания светодиодов. Используйте функцию lcd.print() для вывода текста на дисплей.
Демонстрация: Ваша программа может выглядеть примерно так:
Советы: Для успешной работы программы, убедитесь, что вы правильно подключили светодиоды, кнопку и LCD-дисплей к плате Arduino Uno. Также убедитесь, что вы выбрали правильные порты GPIO для светодиодов и кнопки в программе. Если что-то не работает, проверьте ваши подключения и код.
Практика: Как только вы подключите светодиоды, кнопку и LCD-дисплей к Arduino Uno и запустите программу, попробуйте нажать кнопку и наблюдать изменение режимов мигания светодиодов на дисплее. Разберитесь с кодом и попробуйте настроить разные скорости мигания и порядок включения светодиодов в каждом режиме.