Цветовая обработка изображений
Покрасьте один раздел изображения в желтый цвет. Покрасьте еще два раздела изображения в синий цвет. Покрасьте еще один
Покрасьте один раздел изображения в желтый цвет. Покрасьте еще два раздела изображения в синий цвет. Покрасьте еще один раздел изображения в зеленый цвет.
16.12.2023 14:12
 ИИ помощник в учёбе
ИИ помощник в учёбе
Написать свой ответ:
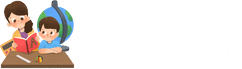
Разъяснение:
Для выполнения задачи по окрашиванию разделов изображения в разные цвета, мы можем использовать графический редактор или программное обеспечение для обработки изображений. Например, в программе Adobe Photoshop вы можете открыть изображение и использовать инструмент "Paint Bucket" (ведро с краской) для заполнения выбранных разделов нужными цветами.
Дополнительный материал:
1. Откройте изображение в программе Adobe Photoshop.
2. Выберите инструмент "Paint Bucket" (ведро с краской) из панели инструментов.
3. Установите желтый цвет как текущий цвет для данного инструмента.
4. Щелкните на одном разделе изображения, который вы хотите окрасить в желтый цвет.
5. Повторите шаги 3 и 4 для окрашивания двух других разделов в синий цвет.
6. Установите зеленый цвет и повторите шаги 4 и 5 для окрашивания еще одного раздела в зеленый цвет.
Совет:
Для более точной и четкой работы с изображением, убедитесь, что вы выбрали правильный инструмент для окрашивания разделов и установили нужный цвет. Если вы не знакомы с программами для обработки изображений, рекомендуется начать с простых и понятных онлайн-редакторов, чтобы освоить основы работы с цветовой обработкой изображений.
Практика:
Откройте изображение с тремя разделами и окрасьте каждый раздел соответствующим цветом: желтым, синим и зеленым.