Создание макроса в Excel для обмена столбцами в таблице
Подготовьте таблицу в формате Ексель, где заполните ячейки 7х7 вещественными числами. Напишите макрос, который менял
Подготовьте таблицу в формате Ексель, где заполните ячейки 7х7 вещественными числами. Напишите макрос, который менял бы местами два произвольных столбца этой таблицы.
09.12.2023 08:08
 ИИ помощник в учёбе
ИИ помощник в учёбе
Написать свой ответ:
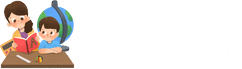
Описание:
Для создания таблицы с вещественными числами в Excel, следует выполнить следующие шаги:
1. Откройте программу Excel и создайте новую рабочую книгу.
2. Выберите лист, на котором будет располагаться таблица, щелкнув на его вкладке в нижней части окна.
3. Введите вещественные числа в ячейки таблицы размером 7х7. Можно заполнить ячейки случайными числами или выбрать произвольные значения.
4. Чтобы создать макрос для обмена двух произвольных столбцов в таблице, выполните следующие действия:
- Выберите раздел "Разработчик" на верхней панели меню Excel.
- Нажмите на кнопку "Записать макрос", чтобы начать запись макроса.
- Введите имя макроса и выберите место сохранения (например, "SwapColumns").
- Нажмите "ОК" и начните выполнять следующие действия:
- Выберите первый столбец, который нужно поменять местами.
- Выберите второй столбец, который нужно поменять местами.
- Щелкните правой кнопкой мыши и выберите "Вырезать" из контекстного меню.
- Щелкните в пустой ячейке и выберите "Вставить" из контекстного меню.
- Завершите запись макроса, нажав на кнопку "Остановить запись" в разделе "Разработчик".
Например:
Предположим, что у нас есть таблица в Excel с именем "Sheet1" и вещественными числами в диапазоне A1:G7. Мы хотим поменять местами столбец A и столбец D. Для этого выполним следующие действия:
1. Выберите столбец A и столбец D.
2. Нажмите клавишу "ALT + F8" для вызова диалогового окна "Макросы".
3. Выберите макрос "SwapColumns" и нажмите кнопку "Выполнить".
4. Столбцы A и D будут поменяны местами.
Совет:
- Перед выполнением записи макроса убедитесь, что вам известны шаги, выполняемые для обмена столбцами, и что вы не делаете ошибок в процессе записи.
- Регулярно сохраняйте вашу рабочую книгу Excel во избежание потери данных.
Упражнение:
Создайте таблицу в Excel размером 5х5, заполнив ячейки произвольными вещественными числами. Запишите макрос для обмена местами столбца B и столбца E, а затем выполните его, чтобы увидеть результат обмена столбцами.
Инструкция:
1. Для начала создадим таблицу в формате Excel с 7 столбцами и 7 строками. Заполним ячейки произвольными вещественными числами.
2. Далее напишем макрос, который будет менять местами два произвольных столбца в таблице.
3. Макрос будет запрашивать у пользователя номера столбцов, которые нужно поменять местами.
4. Макрос поменяет значения в ячейках этих столбцов, сохраняя все остальные данные без изменений.
5. После выполнения макроса таблица будет содержать столбцы, поменявшиеся местами.
Например:
1. Создадим таблицу в формате Excel размером 7x7 и заполним ячейки вещественными числами.
2. Напишем макрос, который поменяет местами два произвольных столбца, например, столбец 2 и столбец 5.
3. Запустим макрос, указав номера столбцов, которые нужно поменять местами.
4. Макрос выполнит необходимые операции и результатом будет таблица, в которой столбцы 2 и 5 поменялись местами, а остальные данные остались без изменений.
Совет:
1. Перед написанием макроса рекомендуется изучить основные принципы программирования в Excel VBA для более эффективного решения задачи.
2. Для работы с ячейками таблицы можно использовать объектную модель Excel VBA, например, операторы Range и Cells.
Задача на проверку:
Поменяйте местами столбцы 3 и 6 в таблице ниже:
| | A | B | C | D | E | F | G |
|---|---|---|---|---|---|---|---|
| 1 | 1 | 2 | 3 | 4 | 5 | 6 | 7 |
| 2 | 2 | 4 | 6 | 8 | 10 | 12 | 14 |
| 3 | 3 | 6 | 9 | 12 | 15 | 18 | 21 |
| 4 | 4 | 8 | 12 | 16 | 20 | 24 | 28 |
| 5 | 5 | 10 | 15 | 20 | 25 | 30 | 35 |
| 6 | 6 | 12 | 18 | 24 | 30 | 36 | 42 |
| 7 | 7 | 14 | 21 | 28 | 35 | 42 | 49 |