Название
Откажите в доступе к изменению, поскольку выбранный участок защищен в программе Word
Откажите в доступе к изменению, поскольку выбранный участок защищен в программе Word.
21.11.2024 02:41
 ИИ помощник в учёбе
ИИ помощник в учёбе
Написать свой ответ:
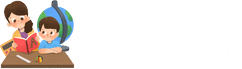
Объяснение: Для защиты участка текста в программе Word от случайного или нежелательного изменения, можно использовать функцию "Защита документа". Это особенно полезно, если вы хотите предоставить кому-то только чтение документа, но не разрешать вносить изменения. Вот пошаговая инструкция о том, как выполнить это в Word:
1. Выделите участок текста, который вы хотите защитить от изменений.
2. Перейдите на вкладку "Рецензирование" в верхней панели меню.
3. На этой вкладке найдите раздел "Защита" и выберите опцию "Защитить документ".
4. Появится боковая панель "Защита документа" с различными параметрами защиты.
5. В секции "2. Разрешено редактирование" установите флажок напротив опции "Только чтение".
6. Настроить дополнительные параметры, если это необходимо (например, пароль для снятия защиты).
7. Щелкните кнопку "Защитить" в нижней части панели.
После выполнения этих шагов выбранный участок текста будет защищен от изменений. Любая попытка редактирования будет заблокирована, и для ее разблокировки потребуется пароль (если он был задан). Таким образом, вы можете быть уверены в сохранности и целостности вашего документа.
Пример:
Защитите участок текста в программе Word, чтобы только чтение было разрешено.
Совет: Чтобы защитить документ от несанкционированного доступа или изменений, рекомендуется использовать сложный пароль для снятия защиты. Пароль должен быть надежным, содержать различные символы, цифры и буквы верхнего и нижнего регистра. Также важно хранить пароль в безопасном месте и не сообщать его никому, кроме доверенных лиц.
Дополнительное задание:
Попробуйте защитить свой документ Word, чтобы на нем можно было только читать, но не редактировать.