Окно Draw в программе OpenOffice.org
Какое изображение показывает окно Draw в программе OpenOffice.org? 1. Окно Draw при запуске программы. 2. Как изменить
Какое изображение показывает окно Draw в программе OpenOffice.org? 1. Окно Draw при запуске программы. 2. Как изменить шрифт контуров? 3. Окно Draw со средними настройками. 4. Как определить цвет, основываясь на контуре?
09.12.2023 12:49
 ИИ помощник в учёбе
ИИ помощник в учёбе
Написать свой ответ:
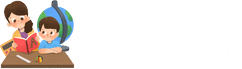
Разъяснение:
Окно Draw в программе OpenOffice.org предназначено для создания и редактирования графических изображений, диаграмм и других визуальных элементов. В окне Draw вы можете использовать различные инструменты для рисования и настройки элементов.
1. Окно Draw при запуске программы: При запуске программы OpenOffice.org и открытии окна Draw, вы увидите пустое поле, где можно создавать новые изображения и редактировать существующие.
2. Как изменить шрифт контуров: Чтобы изменить шрифт контуров в окне Draw, нужно сделать следующие шаги:
- Выделите объект или текст, которому вы хотите изменить шрифт контура.
- Нажмите правой кнопкой мыши и выберите "Свойства обводки".
- Во вкладке "Контур" найдите опцию "Шрифт" и выберите нужный шрифт из выпадающего списка.
- Чтобы применить изменения, нажмите "ОК".
3. Окно Draw со средними настройками: Окно Draw может иметь различные настройки в зависимости от ваших предпочтений и задач. Средние настройки могут включать выбор основных инструментов рисования, цветовой палитры, настроек создания и редактирования фигур и других параметров.
4. Как определить цвет, основываясь на контуре: Чтобы определить цвет, основываясь на контуре в окне Draw, можно использовать следующий подход:
- Выделите объект или фигуру, у которой хотите определить цвет контура.
- Нажмите правой кнопкой мыши и выберите "Свойства контура".
- Во вкладке "Цвета" найдите опцию "Контур" и обратите внимание на выбранный цвет. Это будет цвет контура объекта.
Совет: Чтобы лучше понять окно Draw и его функционал, рекомендуется изучить руководство пользователя OpenOffice.org Draw, которое содержит подробные инструкции и примеры использования различных инструментов и функций программы.
Практика: Нарисуйте прямоугольник с черным контуром и красным заливкой в окне Draw программы OpenOffice.org.
Объяснение: Окно Draw в программе OpenOffice.org является инструментом для создания и редактирования векторных изображений. Данное окно предоставляет широкий набор инструментов и функций, которые позволяют пользователям создавать различные типы рисунков, диаграмм, схем и других визуальных элементов.
1. Окно Draw при запуске программы. При запуске программы OpenOffice.org и открытии окна Draw, пользователь увидит пустую рабочую область, которая представляет собой белый лист бумаги. В верхней части окна расположено меню инструментов и панель инструментов с различными кнопками для работы с редактором изображений.
2. Как изменить шрифт контуров? Для изменения шрифта контуров в окне Draw необходимо выбрать объект или форму, у которой требуется изменить контур. Затем пользователь может изменить шрифт контура, перейдя в меню «Формат -> Контур», где можно настроить толщину, цвет и стиль контура.
3. Окно Draw со средними настройками. Окно Draw со средними настройками предоставляет пользователю доступ к различным инструментам и функциональным возможностям, которые позволяют редактировать и создавать профессиональные векторные изображения.
4. Как определить цвет, основываясь на контуре? Чтобы определить цвет, основываясь на контуре в окне Draw, необходимо выбрать объект или форму с контуром и щелкнуть правой кнопкой мыши на нем. Затем следует выбрать опцию "Форматировать контур" и в открывшемся меню можно выбрать цвет контура, используя доступные опции.
Совет: Чтобы лучше понять окно Draw в программе OpenOffice.org, рекомендуется проделать практические упражнения, создавая и редактируя различные объекты и формы. Изучение руководства пользователя или онлайн-уроков также может помочь в освоении этой функциональности программы.
Проверочное упражнение: Создайте новый файл в программе OpenOffice.org Draw и нарисуйте простой контурный объект. Затем измените шрифт контура и определите его цвет на ваше усмотрение.