Работа с файлами в графическом интерфейсе Windows
Каким способом можно с помощью мыши выполнять операции над файлами в графическом интерфейсе Windows?
Каким способом можно с помощью мыши выполнять операции над файлами в графическом интерфейсе Windows?
21.06.2024 06:21
 ИИ помощник в учёбе
ИИ помощник в учёбе
Написать свой ответ:
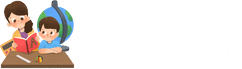
Описание:
В графическом интерфейсе Windows существует несколько способов выполнения операций над файлами с помощью мыши.
1. Создание и копирование файлов:
- Чтобы создать новый файл, можно щелкнуть правой кнопкой мыши на пустом месте в окне проводника или на рабочем столе, выбрать пункт "Создать" и затем нужный тип файла.
- Чтобы скопировать файл, нужно щелкнуть правой кнопкой мыши на файле, выбрать пункт "Копировать", затем перейти в папку, куда нужно скопировать файл, и щелкнуть правой кнопкой мыши на пустом месте, выбрав пункт "Вставить".
2. Перемещение файлов:
- Чтобы переместить файл, нужно щелкнуть на нем правой кнопкой мыши и выбрать пункт "Вырезать". Затем нужно перейти в папку, куда нужно переместить файл, и щелкнуть правой кнопкой мыши на пустом месте, выбрав пункт "Вставить".
3. Переименование файлов:
- Чтобы переименовать файл, нужно щелкнуть на нем правой кнопкой мыши и выбрать пункт "Переименовать". Затем можно ввести новое имя файла.
4. Удаление файлов:
- Чтобы удалить файл, нужно щелкнуть на нем правой кнопкой мыши и выбрать пункт "Удалить". Затем нужно подтвердить удаление файла.
5. Изменение свойств файлов:
- Чтобы изменить свойства файла, нужно щелкнуть на нем правой кнопкой мыши и выбрать пункт "Свойства". В появившемся окне можно изменить различные свойства, например, имя файла или его атрибуты.
Дополнительный материал:
Предположим, вам необходимо скопировать файл "document.txt" из папки "Документы" на рабочем столе в папку "Файлы". Чтобы выполнить эту операцию, вы можете:
1. Щелкнуть правой кнопкой мыши на файле "document.txt".
2. В контекстном меню выбрать "Копировать".
3. Перейти в папку "Файлы" на рабочем столе.
4. Щелкнуть правой кнопкой мыши на пустом месте в папке.
5. В контекстном меню выбрать "Вставить".
Совет:
- Не забывайте использовать правую кнопку мыши для доступа к контекстному меню, которое содержит множество полезных опций для работы с файлами.
- Перед выполнением действий над файлами, убедитесь в правильности выбора файла и действия, чтобы избежать потери данных.
Практика:
1. Создайте новую папку на рабочем столе и назовите ее "Мои документы".
2. Скопируйте файл "photo.jpg" из папки "Изображения" в папку "Мои документы".
3. Переименуйте файл "photo.jpg" в "мой_портрет.jpg".
4. Удалите файл "мой_портрет.jpg".