Обработка данных в MS Excel и визуализация результатов
1. С использованием MS Excel, выполните обработку данных, используя статистические функции. Получите количество
1. С использованием MS Excel, выполните обработку данных, используя статистические функции. Получите количество пятерок, четверок, двоек и троек для 10 учащихся класса по их оценкам по математике за один месяц. Также найдите средний балл каждого ученика и средний балл всей группы. Изобразите диаграмму, которая покажет процентное соотношение оценок в группе.
2.1. Четверо друзей путешествуют на трех видах транспорта: поезде, самолете и пароходе. Николай проплыл 150 км на пароходе и проехал 140 км на поезде. Востановите расстояние, которые он пролетел на самолете.
2.1. Четверо друзей путешествуют на трех видах транспорта: поезде, самолете и пароходе. Николай проплыл 150 км на пароходе и проехал 140 км на поезде. Востановите расстояние, которые он пролетел на самолете.
11.12.2023 02:03
 ИИ помощник в учёбе
ИИ помощник в учёбе
Написать свой ответ:
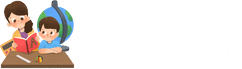
Пояснение: Для выполнения обработки данных и использования статистических функций в MS Excel для задачи, описанной, вам потребуется создать таблицу с результатами оценок каждого из 10 учащихся класса по математике за один месяц.
1. Введите имена учащихся в первый столбец (столбец A) и их оценки по математике во второй столбец (столбец B).
2. Чтобы найти количество пятерок, четверок, троек и двоек, вы можете использовать функцию COUNTIF. Например, для подсчета количества пятерок введите следующую формулу:
=COUNTIF(B2:B11, 5)
Проделайте то же самое для остальных оценок, изменяя только критерий в функции COUNTIF.
3. Для нахождения среднего балла каждого ученика введите функцию AVERAGE в третий столбец (столбец C). Например, для первого ученика вы можете ввести:
=AVERAGE(B2:B2)
Продолжайте то же самое для остальных учеников.
4. Чтобы найти средний балл всей группы, вы можете использовать функцию AVERAGE для столбца средних баллов. Например, введите следующую формулу:
=AVERAGE(C2:C11)
5. Для создания диаграммы, которая покажет процентное соотношение оценок в группе:
- Выделите столбец с оценками (столбец B) и столбец с формулами (столбец C).
- Перейдите на вкладку "Вставка" и выберите тип диаграммы, например, круговую диаграмму.
- Настройте заголовки и другие параметры диаграммы по вашему усмотрению.
Пример использования:
- Задача 1: Данные учеников:
- Алексей: 4
- Иван: 5
- Мария: 3
- ...
- Количество пятерок: =COUNTIF(B2:B11, 5)
- Количество четверок: =COUNTIF(B2:B11, 4)
- Количество троек: =COUNTIF(B2:B11, 3)
- Количество двоек: =COUNTIF(B2:B11, 2)
- Средний балл каждого ученика: =AVERAGE(B2:B2)
- Средний балл всей группы: =AVERAGE(C2:C11)
- Визуализация оценок в группе: создание диаграммы с процентным соотношением оценок.
Совет: Перед началом работы с MS Excel рекомендуется ознакомиться с базовыми функциями и формулами, такими как COUNTIF и AVERAGE. Также полезно изучить возможности создания диаграмм и использования различных типов диаграмм для визуализации данных.
Упражнение: Составьте таблицу с оценками и выполните все указанные в задании действия для подсчета количества оценок и средних баллов, а также создайте диаграмму, отображающую процентное соотношение оценок в группе.