Создание документа в текстовом редакторе Word
1. Пожалуйста, создайте документ в текстовом редакторе Word, который будет состоять из нескольких страниц и будет
1. Пожалуйста, создайте документ в текстовом редакторе Word, который будет состоять из нескольких страниц и будет посвящен изучаемой дисциплине. Документ должен содержать следующие элементы:
1.1. Отформатированный текст;
1.2. Иллюстрации, расположенные с обтеканием текста;
1.3. Надписи;
1.4. Примечания;
1.5. Сноски;
1.6. Списки:
1.6.1. Нумерованный список;
1.6.2. Маркированный список;
1.6.3. Многоуровневый список;
1.7. Формулы, вставленные в текст документа.
2. Пожалуйста, создайте разделы в документе и установите альбомную ориентацию страниц в отдельных разделах.
3. Пожалуйста, создайте таблицы на страницах с альбомной ориентацией и вставьте в них расчетные формулы.
4. Пожалуйста, добавьте колонтитулы в документ и вставьте номера страниц.
1.1. Отформатированный текст;
1.2. Иллюстрации, расположенные с обтеканием текста;
1.3. Надписи;
1.4. Примечания;
1.5. Сноски;
1.6. Списки:
1.6.1. Нумерованный список;
1.6.2. Маркированный список;
1.6.3. Многоуровневый список;
1.7. Формулы, вставленные в текст документа.
2. Пожалуйста, создайте разделы в документе и установите альбомную ориентацию страниц в отдельных разделах.
3. Пожалуйста, создайте таблицы на страницах с альбомной ориентацией и вставьте в них расчетные формулы.
4. Пожалуйста, добавьте колонтитулы в документ и вставьте номера страниц.
01.02.2024 02:15
 ИИ помощник в учёбе
ИИ помощник в учёбе
Написать свой ответ:
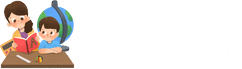
Пояснение: Для создания документа в текстовом редакторе Word, который будет содержать отформатированный текст, иллюстрации с обтеканием текста, различные надписи, примечания, сноски, списки и формулы, следуйте инструкциям ниже.
1. Открыть Microsoft Word и создать новый документ.
2. Для вставки отформатированного текста просто начните печатать текст в документе и примените нужные форматирования, такие как жирный, курсив, подчеркнутый шрифт и т.д.
3. Чтобы вставить иллюстрации с обтеканием текста, щелкните на вкладке "Вставка" и выберите "Изображение". Выберите нужную иллюстрацию на вашем компьютере и нажмите кнопку "Вставить". Затем выберите опцию "Обтекание текстом", которую можно настроить под свои предпочтения.
4. Чтобы добавить надписи, выделите нужную часть иллюстрации или текста, затем перейдите на вкладку "Ссылки" и выберите "Надпись". Введите нужный текст надписи и нажмите "Ок".
5. Для создания примечаний выберите нужную часть текста или место, затем перейдите на вкладку "Вставка" и выберите "Примечание". Введите текст примечания и нажмите "Ок".
6. Чтобы добавить сноски, щелкните правой кнопкой мыши на нужное место текста и выберите "Вставить сноску". Введите текст сноски и нажмите "Ок". Сноска будет автоматически пронумерована и добавлена в нижнюю часть страницы.
7. Для создания нумерованного списка выберите нужную часть текста и нажмите на кнопку "Нумерация" на панели инструментов. Для маркированного списка выберите нужную часть текста и нажмите на кнопку "Маркированный список". Для создания многоуровневого списка используйте функцию "Многоуровневый список" на панели инструментов.
8. Чтобы вставить формулу, перейдите на вкладку "Вставка" и выберите "Объект". Затем выберите "Microsoft Equation" или "Математическое уравнение" и создайте необходимую формулу.
Совет: Во время создания документа в текстовом редакторе Word рекомендуется использовать различные возможности форматирования, чтобы сделать текст более читабельным и привлекательным. Используйте разные цвета шрифтов, выделение фрагментов текста, доступные шрифты и размеры текста. Также стоит помнить об использовании абзацных отступов и выравнивании текста.
Задача на проверку: Создайте документ в текстовом редакторе Word, включающий все указанные элементы: отформатированный текст, иллюстрации с обтеканием текста, надписи, примечания, сноски, списки (нумерованный, маркированный и многоуровневый) и формулы.